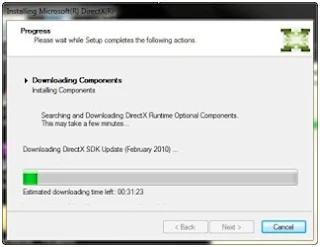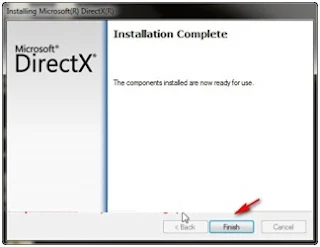Cara install flash animation okozo di windows 7
Sebelum membuat wallpaper flas animasi di windows 7 yang perlu kita lakukan adalah menginstall flash animasi okozo di windows 7.
Berikut ini adalah prosedur ntuk menginstal aplikasi desktop okozo:
1.Download adobe flash player kemudian instal di komputer. Untuk download bisa klik buka: adobe flash player
Untuk download installer okozo dapat juga menggunakan link berikut okozo desktop
Aplikasi okozo desktop yang tersedia ada dua paket yaitu
a. Okozo Desktop 32-bit Installer untuk Windows Vista dan 7 versi 32 bit
b. Okozo Desktop 64-bit Installer untuk Windows 7 dan Vista versi 64 bit
Anda pilih installer yang sesuai versi bit windows anda. Jika anda tidak mengetahui versi bit windows anda bisa melihat panduannya disini: check windows 7-32 bit/64 bit
2. Jika sudah mendownload installer okozo desktop, klik 2 kali/ double klik file installer tersebut, sehingga akan muncul kotak dialog Security Warning berikut " The publisher could not be verified. Are you sure you want to run this software" lalu anda Klik tombol Run
Berikut ini adalah prosedur ntuk menginstal aplikasi desktop okozo:
1.Download adobe flash player kemudian instal di komputer. Untuk download bisa klik buka: adobe flash player
Untuk download installer okozo dapat juga menggunakan link berikut okozo desktop
Aplikasi okozo desktop yang tersedia ada dua paket yaitu
a. Okozo Desktop 32-bit Installer untuk Windows Vista dan 7 versi 32 bit
b. Okozo Desktop 64-bit Installer untuk Windows 7 dan Vista versi 64 bit
Anda pilih installer yang sesuai versi bit windows anda. Jika anda tidak mengetahui versi bit windows anda bisa melihat panduannya disini: check windows 7-32 bit/64 bit
2. Jika sudah mendownload installer okozo desktop, klik 2 kali/ double klik file installer tersebut, sehingga akan muncul kotak dialog Security Warning berikut " The publisher could not be verified. Are you sure you want to run this software" lalu anda Klik tombol Run
3. Berikutnya akan muncul kotak dialog Okozo Desktop Setup "Welcome to the Okozo Desktop Setup Wizard" lalu Klik Next
4. Setelah itu akan tampil kotak dialog "Okozo Desktop Setup : Nitro PDF Reader"
Aplikasi Nitro PDF Reader mempunyai fungsi yang sama dengan Adobe PDF Reader, yaitu untuk membaca file-file pdf. Pilih Option "I do not want to install Nitro PDF Reader"
kemudian Klik tombol Install
5. Berikutnya akan tampil kotak dialog persetujuan, "Okozo Desktop End User Licence Agreement" lalu Klik "I Agree"
6. Sehingga akan tampil kotak dialog Installing Microsoft(R) DirectX(R). Kemudian Pilih "I accept the agreement" dan Klik Next
7. Selanjutnya akan tampil kotak dialog seperti berikut yang berisi option untuk menginstal Bing Bar di browser anda. Janga di centang "Install the Bing Bar" biarkan kosong lalu Klik Next
8. Maka secara otomatis komputer akan terkoneksi ke situs microsoft, sehingga situs microsoft akan mulai menganalisa directX yang ada di komputer, diteruskan dengan proses downloading component pendukung directX seperti DirectX SDK Update, DirectX Runtime Optional Components, dan file-file dinamyc link library yang lain.
Dalam proses ini membutuhkan waktu beberapa menit, di sini saya contohkan saya menggunakan Windows 7 Ultimate 32 bit kira-kira membutuhkan 35 menit untuk mengupdate directX Windows, yang filenya berukuran sekitar 48,2 MB.
9. Jika proses update directX sudah selesai, maka akan tampil kotak dialog "Instalation Complete". Klik Finish
10. Selanjutnya akan tampil proses instalasi Okozo seperti pada gambar berikut :
11. Jika component lainnya yaitu "Microsoft Visual C++ 2010 x86 Redistributable Setup", belum terinstall maka akan muncul kotak dialag seperti berikut:
Beri tanda Centang pada kotak di samping I have read and accept the license term. Setelah itu Klik tombol Install
12. Jika proses instalasi sudah selesai, maka akan tampil kotak dialog: "Microsoft Visual C++ 2010 x86 Redistributable has been installed" lalu Klik tombol Finish
13. Akan muncul tampilan berikut "Completing the Okozo Desktop Setup Wizard" langsung saja Klik Finish
Proses instalasi okozo di komputer sudah berhasil. Langkah beriktnya anda tinggal melakukan aktivasi animation file dan setup configuration okozone themes.
Demikian yang dapat saya sampaikan pada artikel kali ini mengenai Cara install flash animation okozo di windows 7. Semoga artikel di atas dapat bermanfaat.