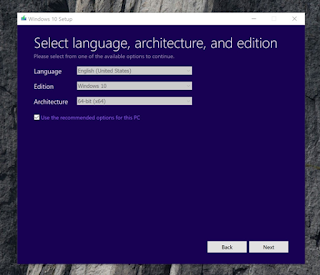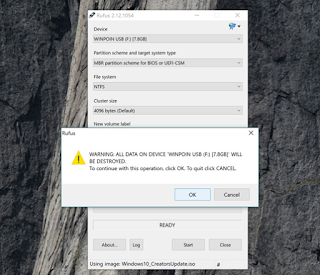Cara Membuat Flashdisk Bootable Windows 10 Creators Update
Cara Membuat Flashdisk Bootable Windows 10 Creators Update - Dalam tutorial sebelumnya kami telah memberikan tutorial cara upgrade Windows 10 Creator update diantaranya yaitu melalui Update Assistant, Media Creation Tool, hingga dengan file ISO. Untuk melakukan install/ upgrade Windows 10 Creators Update juga bisa menggunakan flashdisk bootable. Sebelum melakukan install Windows 10 Creators Update, maka di sini kami akan mengajarkan terlebih dahulu kepada anda tentang cara membuat flashdisk bootable Windows 10 Creators Update yang nantinya diperlukan ketika melakukan proses instalasi.
Untuk mmelakukan hal tersebut tentunya anda memerlukan sebuah flashdisk minimal berkapasitas 4GB. Tetapi demi kelancaran, kami menyarankan kepada anda menggunakan flashdisk 8GB. Apabila telah siap, maka anda bisa langsung menggunakan salah satu dari 2 macam cara ini untuk membuat bootable flashdisk Windows 10 Creators Update.
Cara pertama: Membuat flashdisk bootable Melalui Media Creation Tool
Media Creation Tool adalah tool serbaguna yang mempunyai berbagai fungsi yang dapat memudahkan proses instalasi Windows 10. Selain dapat anda gunakan untuk melakukan upgrade dan download file ISO, Media Creation Tool juga dapat anda pakai dalam membuat bootable flashdisk untuk Windows 10 Creators Update.Caranya tidaklah sulit, anda tinggal download saja Media Creation Tool di sini. Kemudian jalankan.
Ketika muncul sebuah pertanyaan What do you want to do?, anda pastikan memilih Create Installation Media. Kemudian Next.
Dibagian opsi pilihan Language, Edition dan Architecture, anda pastikan memilih sesuai dengan yang anda perlukan. Pilihan default adalah versi Windows yang sesuai dengan Windows anda sekarang ini. Jadi pada banyak kasus anda tidak perlu mengubahnya.
Tetapi apabila anda ingin mengubahnya, anda tinggal hilangkan tanda centang pada Use the recommended options for this PC dan pilihlah sesuai kebutuhan.
Apabila sudah klik Next Pada saat muncul pertanyaan Choose which media to use, pastikan memilih USB flash drive. Kemudian klik Next.
Pilihlah USB flashdisk anda, kemudian klik Next.
Proses pembuatan flashdisk bootable Windows 10 akan langsung dimulai. Melalui cara inilah Media Creation Tool akan melakukan download file installer Windows 10 terbaru, kemudian dilanjutkan dengan menjadikannya sebagai bootable flashdisk. Tunggulah sampai seluruh proses yang berjalan selesai.
Jika proses telah selesai, maka flashdisk bootable Windows 10 Creators Update siap untuk anda pakai.
Cara membuat bootable flashdisk Windows 10 dengan Media Creation Tool tersebut mempunyai kelemahan yaitu apabila suat saat anda ingin membuat lagi, maka anda harus mengulangi semuanya dari awal, termasuk juga melakukan download file installer Windows 10 yang cukup memakan kuota internet yang besar.
Cara ke-dua: Membuat bootable flashdisk dengan file iso (Recommended)
Carayang kedua yaitu dengan menggunakan File ISO. Cara ini merupakan cara yang kami rekomendasikan dalam membuat bootable flashdisk Windows 10. Melalui cara inilah anda cukup dengan download file ISO Windows 10 Creators Update satu kali, untuk berikutnya anda tinggal buat bootable flashdisk installernya. Apabila suatu saat anda ingin membuatnya lagi maka anda tidak perlu melakukan download ulang, namun cukup menggunakan file ISO yang sebelumnya telah anda download.Terlebih dahulu anda download file Windows 10 Creators Update di sini. Jika sudah download Rufus di sini.
Apabila semua yang diperlukan sudah lengkap (File ISO + Rufus), sekarang tinggal anda jalankan Rufus.
Di bagian Device, anda pastikan kalau flashdisk terpilih dengan benar. Kemudian disebelah paling kanan persis dari Create a bootable disk using, klik dan pilih file ISO Windows 10.
Sesudah itu langsung saja anda tekan Start agar proses membuat bootable flashdisk Windows 10 Creators Update dimulai. Akan muncul notifikasi pemberitahuan kalau data di flashdisk akan hilang ketika proses berlangsung, pilihlah OK untuk konfirmasi.
Proses pembuatan bootable flashdisk Windows 10 akan dimulai, tunggulah hingga semua prosesnya selesai.
Jika sudah selesai, maka flashdisk Windows 10 Creators Update tersebut akan siap untuk digunakan.
Itulah tutorial yang dapat kami berikan tentang cara membuat flashdisk bootable Windows 10 Creators Update. Semoga tutorial yang terdapat dalam blog sistem operasi komputer ini dapat membantu anda.