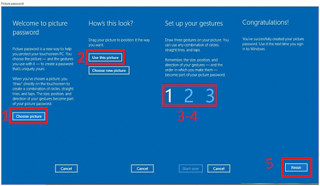Cara Sign in di Windows 10 Menggunakan PIN dan Password Gambar
By: Johan Supriyanto, S.Kom. - April 27, 2016
Cara Sign in di Windows 10 Menggunakan PIN dan Password Gambar - Untuk dapat login ke Windows 10, tentunya kebanyakan diantara kita memakai password bawaan email atau yang dikenal sebagai Microsoft Account. Tetapi bagaimana jika teman anda mau meminjam komputer anda? Apakah dengan memberitahukan password anda kepada teman anda merupakan hal yang baik?
Melalui artikel inilah kami akan ngasih tahu solusi supaya windows account anda tetap aman saat dipinjam teman tanpa harus memberi tahu password email kepada teman anda. Solusi yang tepat yaitu dengan cara menambahkan PIN atau password gambar sebagai metode sign-in.
Cara tersebut bisa dipakai supaya terhindar dari teman yang jail mengubah password anda tanpa anda ketahui. Dengan begitu anda memiliki 2 macam metode sign in yang berbeda untuk dapat login ke windows akun anda.
Anda tidak perlu membuat tweak yang rumit atau mendownload aplikasi untuk menambah metode password. Di windows 10 metode password gambar sudah disediakan jadi, tinggal menggunakan saja. Simak penjelasan tentang cara-caranya di bawah ini.
Menambahkan Password PIN
Anda harus terhubung dengan internet untuk dapat membuat password PIN, karena selanjutnya akan terhubung dengan akun Microsoft anda. Yang saya maksudkan di sini internet hanya diperlukan untuk membuat saja dan pada saat sign-in tidak perlu tersambung ke internet.
Langkah pertama yang harus anda lakukan yaitu tekan tombol Win+I pilih Account pilih Sign-In Option. Selanjutnya pada menu PIN klik Add kemudian masukkan password akun Microsoft anda. Setelah itu masukkan nomor PIN yang nantinya akan anda jadikan sebagai password. Jika Sudah klik OK.
Melalui artikel inilah kami akan ngasih tahu solusi supaya windows account anda tetap aman saat dipinjam teman tanpa harus memberi tahu password email kepada teman anda. Solusi yang tepat yaitu dengan cara menambahkan PIN atau password gambar sebagai metode sign-in.
Cara tersebut bisa dipakai supaya terhindar dari teman yang jail mengubah password anda tanpa anda ketahui. Dengan begitu anda memiliki 2 macam metode sign in yang berbeda untuk dapat login ke windows akun anda.
Anda tidak perlu membuat tweak yang rumit atau mendownload aplikasi untuk menambah metode password. Di windows 10 metode password gambar sudah disediakan jadi, tinggal menggunakan saja. Simak penjelasan tentang cara-caranya di bawah ini.
Menambahkan Password PIN
Anda harus terhubung dengan internet untuk dapat membuat password PIN, karena selanjutnya akan terhubung dengan akun Microsoft anda. Yang saya maksudkan di sini internet hanya diperlukan untuk membuat saja dan pada saat sign-in tidak perlu tersambung ke internet.
Langkah pertama yang harus anda lakukan yaitu tekan tombol Win+I pilih Account pilih Sign-In Option. Selanjutnya pada menu PIN klik Add kemudian masukkan password akun Microsoft anda. Setelah itu masukkan nomor PIN yang nantinya akan anda jadikan sebagai password. Jika Sudah klik OK.
Menambah Password Gambar
Jika pada umumnya bentuk password adalah kombinasi huruf angka atau karakter yang diketik, maka sekarang ini anda bisa menggantinya dengan password gambar. Misalnya dengan gambar garis, bulat, atau sekedar titk-titik pada gambar.
Caranya tidaklah sulit dan hampir sama dengan cara menggunakan PIN Password. Anda tekan WIN+I kemudian pilih Account pilih Sign-In Option, selanjutnya anda scroll kebawah sedikit padda menu Picture Password klik Add.
Selanjutnya anda masukkan password primer Account Microsof anda. Setelah itu klik pada tombol Choose Picture kemudian pilih gambar yang akan anda jadikan password. Sekedar saran, sebaiknya anda menggunakan gambar yang mudah anda ingat.
Jika anda sudah yakin menggunakan gambar tersebut, anda klik Use Picture. Kemudian buat gesture 3 kali pada gambar yang telah anda pilih, dapat berupa bulat, garis atau sekedar titik titik pada gambar tersebut. Setelah itu untuk memastikan letak gesture anda ulangi lagi. Jika sudah Klik Finish.
Pastinya dengan adanya 3 metode sign-in anda tidak usah takut jika anda lupa password. Selain itu anda juga tidak perlu khawatir jika komputer anda dipinjam teman anda dan kwatir password anda diganti teman anda karena tahu detail login.
Artikel terkait: Cara Mengganti Password Gambar di Windows 8.1
Demikian apa yang dapat kami jelaskan tentang Cara Sign in di Windows 10 Menggunakan PIN dan Password Gambar, semoga bermanfaat.