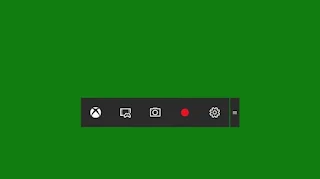Cara Merekam Game di Windows 10 Tanpa Aplikasi Tambahan
By: Johan Supriyanto, S.Kom. - Agustus 25, 2016
Cara Merekam Game di Windows 10 Tanpa Aplikasi Tambahan - Hadirnya windows 10 dengan fitur yang lebih banyak. Baik itu fitur yang popular seperti fitur Cortana sampai fitur yang tidak begitu dikenali orang. Salah satunya fitur yang tidak begitu dikenal orang yaitu fitur Game bar.
Tahukah kamu apa itu fitur Game Bar? Game bar yaitu salah satu fitur yang hadir di windows 10, fitur ini berbentuk shortcut. Melalui fitur Game bar ini, kita memiliki bermacam-macam shortcut, misalnya shortcut ke aplikasi game sampai shortcut untuk merekam game yang sedang dimainkan.
Secara default Game Bar dapat dijalankan dengan menekan tombol Kombinasi pada keyboard WIN dan G. Jika saat menekan tombol kombinasi tersebut masih belum muncul, penyebabnya yaitu anda harus buka game dulu kemudian tekan WIN dan G. Fitur ini tidak hanya merekam game dari Windows Store ataupun game barbell Xbox Live saja namun dapat juga untuk merekam game desktop seperti PES (Pro Evolution Soccer).
Dalam Game Bar terdapat 5 shortcut yaitu Setting, Start Recording, Screen Capture, Record, dan Xbox App. Setting berfungsi untuk menampilkan seluruh pengaturan. Start Recording fungsinya untuk merekam secara manual. Screen Captur fungsinya untuk mengambil gambar tampilan. Record fitur ini berfungsi untuk merekam tampilan background secara langsung. Secara default fitur ini masih mati, untuk mengaktifkannya bisa melalui fitur setting. Xbox App fungsinya untuk jalan pintas menuju aplikasi Xbox.
Disini kami contohkan membuka game PES 2013. Ketika game dibuka, beberapa saat tekan keyboard WIN dan G maka Game Bar seperti gambar berikut ini akan muncul.
Ketika PES 2013 telah terbuka, tekan saja Start Recording, dengan begitu proses merekam dimulai. Pada bagian atas kanan akan tampil keterangan warnanya merah menunjukkan bahwa proses merekam sedang berjalan. Untuk menghentikan rekaman kamu klik saja. Secara default hasil rekaman akan disimpan pada folder Video.
Sebetulnya fitur Game Bar ini dapat merekam seluruh aplikasi tidak hanya game. Misalnya disini kami akan merekam kegiatan pengetikan di Google Chrome. Tetapi jika yang akan direkam tidak game, maka secara otomatis sebelum membuka Game Bar aplikasi akan bertanya dahulu.
Cukup mudah kan Cara Merekam Game di Windows 10 tanpa Aplikasi Tambahan, semoga penjelasan di atas mudah dipahami, selamat mencoba.