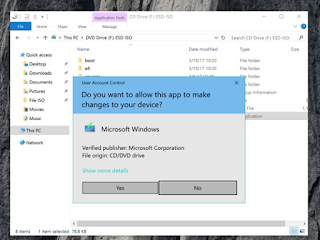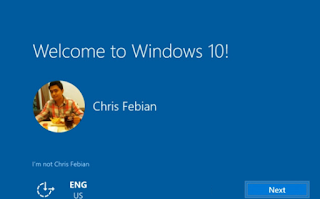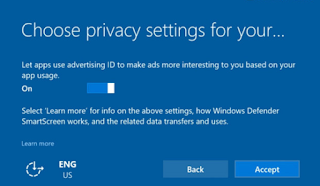Cara Install Windows 10 Creators Update dengan File ISO
By: Johan Supriyanto, S.Kom. - November 22, 2017
Cara Install Windows 10 Creators Update dengan File ISO - Dalam tutorial sebelumnya kami telah memberikan beberapa cara tentang install windows 10 creators update yaitu dengan menggunakan Update Assistant dan Media Creation Tool. Namun selain cara tersebut masih ada satu cara lagi yaitu dengan menggunakan File ISO.
Install atau Upgrade Windows 10 Creators Update dengan file ISO merupakan pilihan utama bagi kami. Kenapa begitu? Karena dengan menggunakan file ISO akan minim sekali mengalami suatu kegagalan. Selain itu masalah yang ditimbulkan juga paling sedikit. Sekaligus yang menjadi keunggulan yaitu file ISO yang telah didownload dapat dipakai untuk instalasi di kemudian hari, atau bisa juga di gunakan di komputer lain tanpa harus download file upgrade lagi seperti halnya pada saat upgrade menggunakan Update Assistant dan Media Creation.
Persiapan
Hal yang perlu dipersiapkan untuk install/ upgrade Windows 10 Creators Update dengan file ISO ialah sebagai berikut ini.
Cara Install Windows 10 Creators Update
Keterangan: Perlu diketahui kalau ini adalah cara upgrade Windows 10, bukan clean install.
Langkah pertama kalian dapat membuka file ISO Windows 10 Creators Update yang telah kalian download. Maka file ISO akan secara otomatis ter-mount.
Sekarang anda jalankan file Setup.exe kemudian pilihlah Yes ketika muncul UAC.
Sesudah itu pilih Download & Install Updates (Recommended).
Selanjutnya Windows 10 akan mengecek kesiapan sistem dan menyiapkan keperluan-keperluan instalasi.
Jika sudah siap, anda tinggal klik Install maka proses instalasi Windows 10 Creators update akan memulai.
Saat proses instalasi komputer merestart berulang kali. Hal ini merupakan proses yang normal dalam hal instalasi Windows, jadi anda tidak perlu khawatir. Anda biarkan saja proses instalasi Windows 10 ini berjalan terus.
Telah selesai.
Langkah terakhir anda tinggal mengkonfirasi saja build yang terinstall yaitu Windows 10 Creators Update. Cara melakukannya ketik saja pada kotak pencarian cortana “winver” tanpa tanda petik, kemudian Enter.
Apabila versi windows yang terinstall merupakan versi 1703 dengan build 15063, itu menandakan kalau yang terinstall adalah Windows 10 Creators Update. Nah sekarang silahkan dinikmmati berbagai macam fitur yang ada di dalamnya.
Demikian tutorial yang dapat kami berikan tentang Cara Install Windows 10 Creators Update dengan File ISO. Semoga tutorial tersebut dapat memberikan manfaat untuk anda.